- DiskGetor Data Recovery
- Stellar Phoenix Windows Data Recovery.
Ưu điểm chung
- Cứu dữ liệu đã bị xóa khỏi thùng rác.
- Cứu dữ liệu đã bị Format hoặc Ghost nhầm.
- Cứu dữ liệu ngay cả khi bạn Reset lại Windows về trạng thái như mới (Windows 8).
- Cứu dữ liệu ngay cả khi đã bị ghi đè nhiều lần.
- Cứu được dữ liệu trên cả USB và ổ cứng rời.
Cần chuẩn bị những gì?
Một lưu ý quan trọng là bạn nên chuẩn bị một chiếc USB hoặc ổ cứng rời để chứa dữ liệu sau khi phần mềm phục hồi dữ liệu xong. Vì nếu chúng ta lưu trên ổ cứng thì sẽ rất dễ bị lỗi lại, chính vì thế mình khuyến khích bạn nên lưu ra các thiết bị ngoài nhé.
Hướng dẫn khôi phục dữ liệu
Giờ chúng ta sẽ đi vào hướng dẫn chi tiết cho từng phần mềm nhé. Các bạn nên nhớ là cứu dữ liệu là một công việc gian nan và không hề dễ dàng một chút nào cả, nhưng nhiều lúc bạn vẫn phải làm và không thể từ bỏ được.
1. Cứu dữ liệu với phần mềm DiskGetor Data Recovery
Trang chủ: www.diskgetor.com
Link từ trang chủ: Tải về máy bản Unlimited nhé.
Link từ trang chủ: Tải về máy bản Unlimited nhé.
Hướng dẫn cách sử dụng
+ Bước 1: Bạn tiến hành cài đặt vào máy tính, vì là phần mềm trả phí nên sẽ không có phần mềm đính kèm theo. Bạn cứ nhấn > cho đến khi hoàn tất.
+ Bước 2: Sau khi cài đặt xong, bạn mở phần mềm ra và nhấn vào , sau đó nhập key bản quyền vào để kích hoạt.
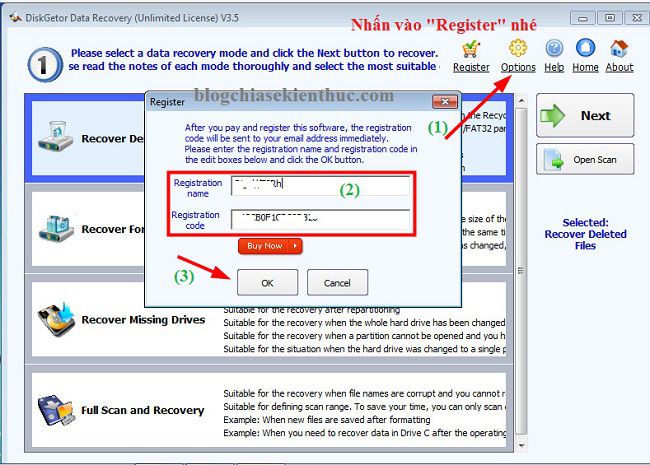
Một hộp thoại thông báo hiện ra, bạn nhấn để đồng ý. Như vậy là đã xong việc kích hoạt bản quyền.
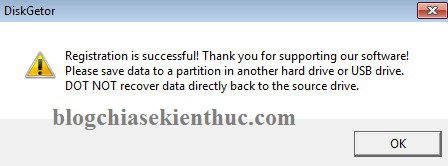
+ Bước 3: Nhấn vào để thiết lập một chút.
Bạn chuyển qua tab , tại đây bạn có thể lựa chọn những định dạng file mà bạn muốn phục hồi, cái này sẽ tiết kiệm thời gian trong quá trình phục hồi cho bạn.
Còn nếu như bạn muốn phục hồi tất cả các định dạng file thì chọn hết nhé, tại đây có phần như trong hình bên dưới. Tích vào đó nếu như bạn muốn xóa các file trùng lặp.
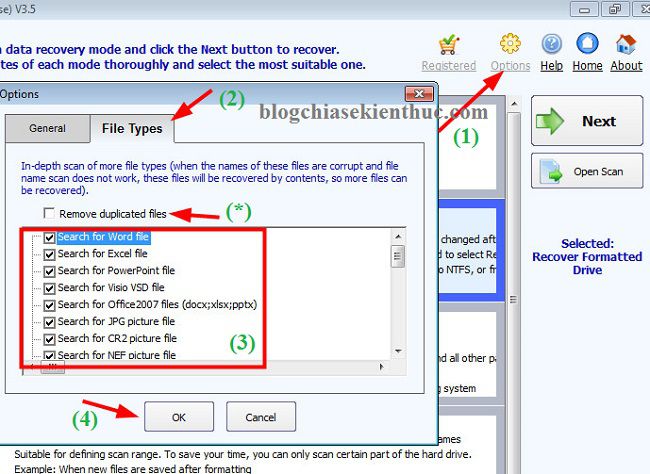
+ Bước 4: Lựa chọn kiểu quét, bạn lựa chọn kiểu để quét kỹ và quét sâu. Lựa chọn này sẽ rất tốt trong trường hợp dữ liệu của bạn bị ghi đè nhiều lần, nhưng nhược điểm là thời gian phục hồi khá lâu. Nhưng mình khuyến khích các bạn nên chọn kiểu quét này.

+ Bước 5: Lựa chọn phân vùng mà bạn muốn quét, ví dụ ở đây mình chọn ổ D nhé. Bạn thực hiện nhấn vào phân vùng đó và chọn
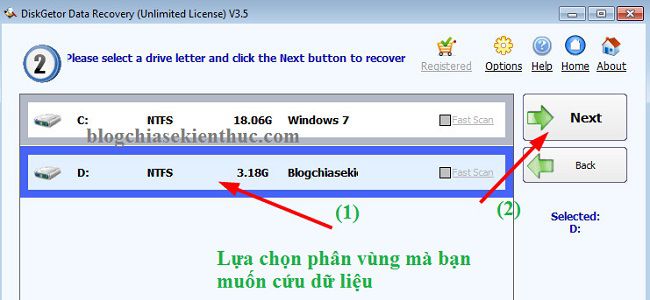
+ Bước 6: Hãy kiên nhẫn chờ đợi…
Thời gian nhanh hay chậm thì còn tùy thuộc vào dung lượng dữ liệu cần phục hồi, cấu hình máy tính của bạn và nhiều nguyên nhân khác.
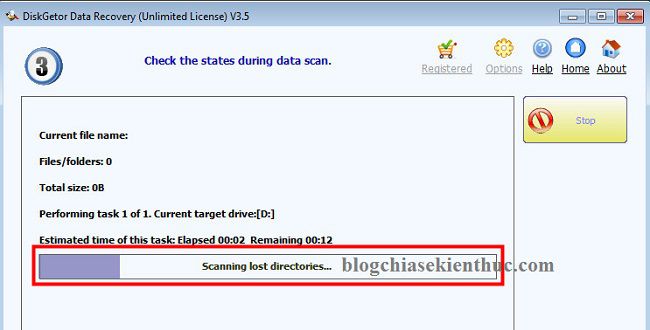
OK! Sau khi quét xong thì các file , folder được phục hồi sẽ hiển thị như hình bên dưới. Bạn có thể nhấn chọn tất cả và nhấn để thực hiện.
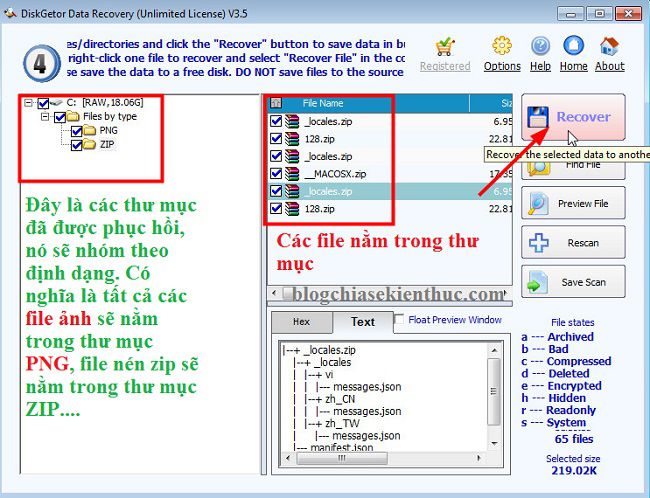
+ Bước 7: Lưu lại file đã được khôi phục. Như mình đã nói ở trên, bạn hãy lưu ra USB/ ổ cứng rời nhé. Không sẽ công cốc đó.
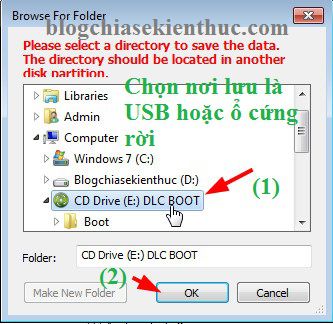
Done!!!
2. Phục hồi dữ liệu với Stellar Phoenix Windows Data Recovery
Trang chủ: www.stellarinfo.com
Link từ trang chủ: Tải về máy
Link từ trang chủ: Tải về máy
Cách thực hiện
+ Bước 1: Sau khi tải về bạn cũng tiến hành cài đặt vào máy tính. Bạn cứ > cho đến khi hoàn tất thôi.
+ Bước 2: Đầu tiên vẫn là bước kích hoạt bản quyền phần mềm. Bạn làm theo hướng dẫn như trong hình nhé.

Nhập key mà bạn mua, hoặc kiếm được từ đâu đó 
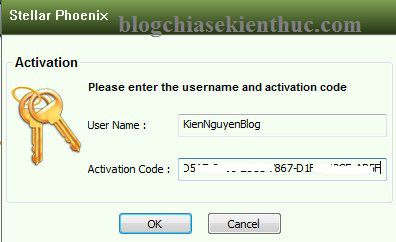
+ Bước 2: Cài đặt một chút chứ nhỉ, bạn nhấn vào (biểu tượng bánh răng) và chọn và chọn những định dạng mà bạn muốn phục hồi lại. Nếu như bạn muốn phục hồi lại toàn bộ thì hãy chọn , tuy nhiên quá trình phục hồi sẽ lâu hơn nhiều đó.
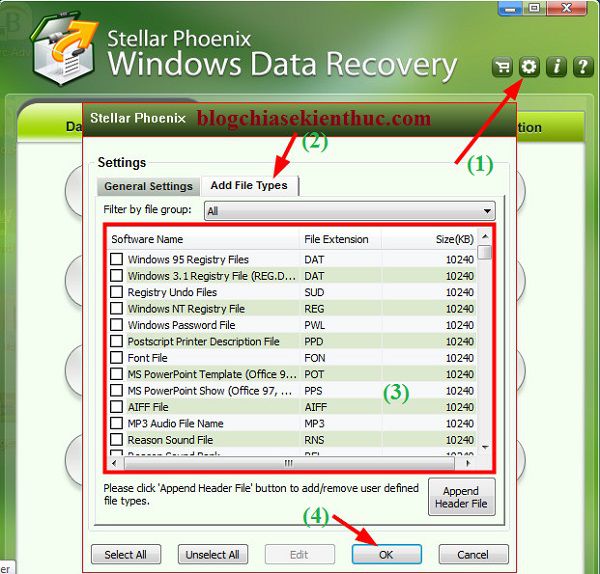
Bước 3: Tại đây có rất nhiều lựa chọn cho bạn, tại tab có các lựa chọn sau:
- Driver Recovery: Phục hồi phần vùng.
- CD DVD Recovery: Phục hồi đĩa CD/ DVD.
- Photo Recovery: Phục hồi ảnh chụp.
- Email Recovery: Phục hồi email.
Tại đây chúng ta đang quan tâm đến phục hồi dữ liệu bị mất trên phân vùng ổ cứng nên chúng ta sẽ chọn .
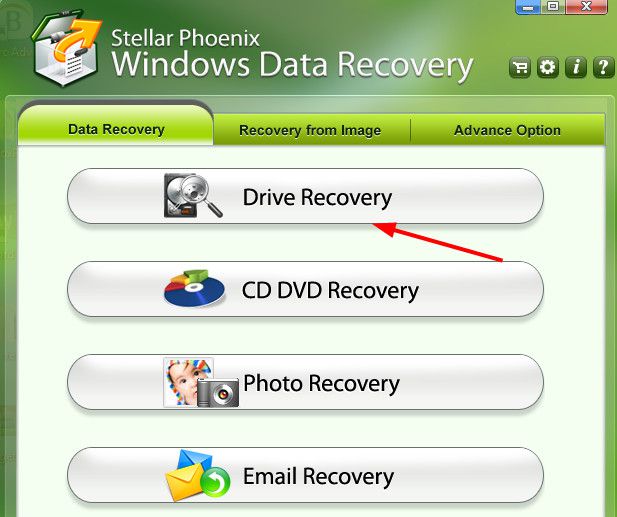
+ Bước 4: Ở cửa sổ tiếp theo bạn hãy lựa chọn phân vùng cần phục hồi dữ liệu, ví dụ mình chọn phân vùng ổ C chẳng hạn. Lúc này sẽ xuất hiện các kiểu quét như sau:
- Quick Recovery: Quét nhanh
- Deleted Recovery: Quét đã xóa.
- Advanced Recovery: Quét kỹ (khuyên dùng)
- Raw Recovery: Quét ảnh Raw.
Tips: Khuyến khích các bạn nên chọn kiểu quét kỹ tức là . Tuy thời gian khôi phục có hơi lâu một chút nhưng hiệu quả hơn nhiều.
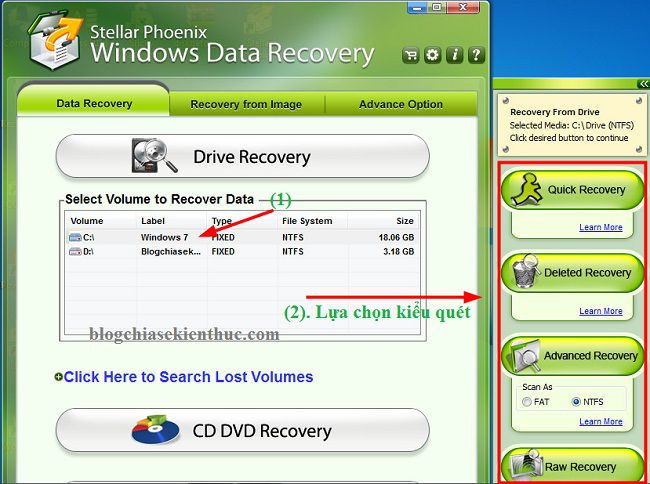
+ Bước 5: Quá trình quét dữ liệu đang diễn ra, sẽ mất khá nhiều thời gian đó.
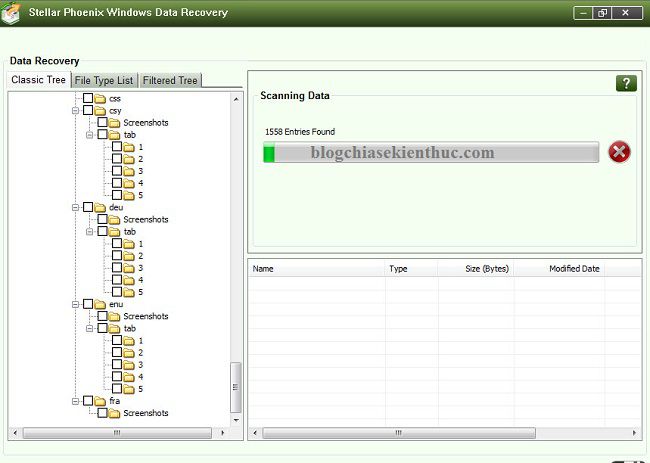
Sau khi quét xong thì tất cả các file/folder sẽ được liệt kê ở cột bên trái. Bạn hãy chọn tab và chọn file cần phục hồi, hoặc tích chọn tất cả để phục hồi hết nhé. Sau đó bạn nhấn vào để chọn nơi lưu file.
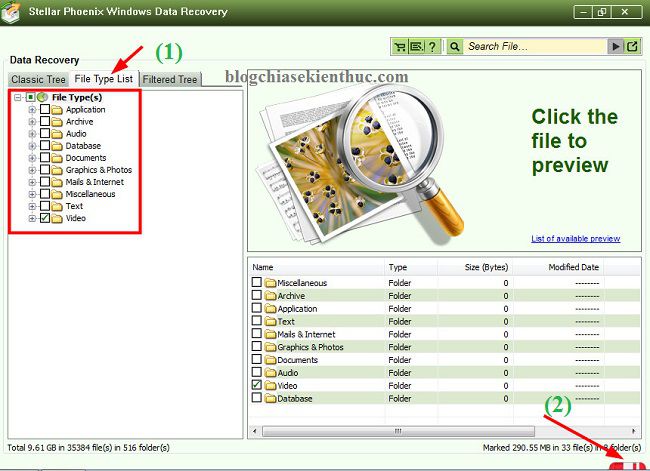
Bước 6: Nhấn vào và chọn nơi lưu dữ liệu sau khi phục hồi (nhớ chọn nơi lưu là thiết bị lưu trữ ngoài nha các bạn.)
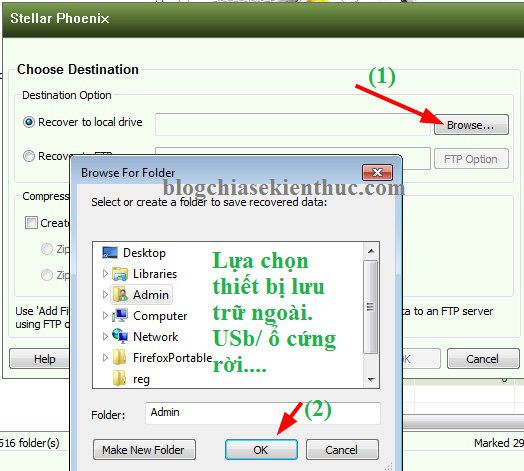
Done!!!






![[BTC] Bit2visitor - site kiếm Bitcoin free [BTC] Bit2visitor - site kiếm Bitcoin free](https://blogger.googleusercontent.com/img/b/R29vZ2xl/AVvXsEjG_6v4DflNAJpmyfRqjOa7Y15yPI8G6KPyPScRQrPtUDmvL8LfgHPmtfYWeXWzPO7V-w2VipH5hxWgDNsIsQ1FcGv3uGfqQD4zlixVUqFbd_U37KYN75umevaP_NugqTfm9PgPdflMZo5S/s72-c/Screenshot_3.png)



