Dù sử dụng cẩn thận như thế nào hay sạc đúng cách như thế nào đi chăng nữa thì việc chai Pin là không thể tránh khỏi được, theo thời gian thì Pin Laptop của bạn sẽ dần bị hao mòn và dẫn đến hỏng hóc và cần được thay thế. Vậy làm thế nào để biết được Pin Laptop của bạn đã bị chai (độ hao mòn) là bao nhiêu? Trong bài viết này, blogchiasekienthuc.com sẽ hướng dẫn cho các bạn cách kiểm tra một cách chính xác nhất mà không cần sử dụng đến phần mềm thứ 3.
Bạn cũng có thể sử dụng phần mềm BatteryBar mà mình đã giới thiệu trong bài viết trước để quản lý Pin Laptop hiệu quả, với việc sử dụng phần mềm này thì bạn có thểcài đặt cảnh báo hết Pin cho Laptop và xem chi tiết thông số cũng như độ chai của Pin bất cứ lúc nào. Nếu bạn không thích làm thủ công thì có thể sử dụng phần mềm đó để kiểm tra nhé.
Hướng dẫn chạy cmd dưới quyền quả trị
Trước tiên thì bạn cần phải biết cách mở cửa sổ cmd dưới quyền quản trị đã nhé, để làm được việc này thì bạn hãy làm theo hướng dẫn sau đây:
+ Trên Windows 7 thì bạn nhấn vào nút > nhập vào ô tìm kiếm là và nhấn . > sau đó nhấn chuột phải vào file và chọn Run adminstrator.
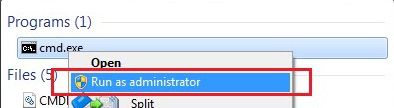
+ Trên Windows 8 thì bạn hãy nhấn tổ hợp phím và nhập vào để tìm kiếm > sau đó cũng chạy dưới quyền quản trị.

+ Trên Windows 8/1 và Windows 10 bạn chỉ cần nhấn tổ hợp phím và chọn để chạy dưới quyền admin.
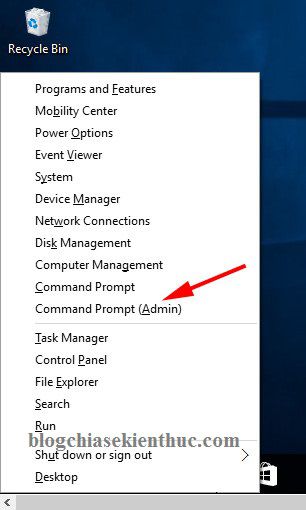
Kiểm tra độ chai của Pin Laptop
Sau khi cửa sổ hiện ra thì bạn hãy nhập lệnh và nhấn để thực hiện.
Note: Bạn có thể sử dụng copy – paste nhé, đỡ phải gõ phím mất công.
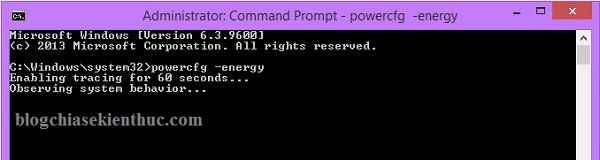
Bạn đợi 1 phút để chương trình bắt đầu thực hiện phân tích độ chai của Pin Laptop.
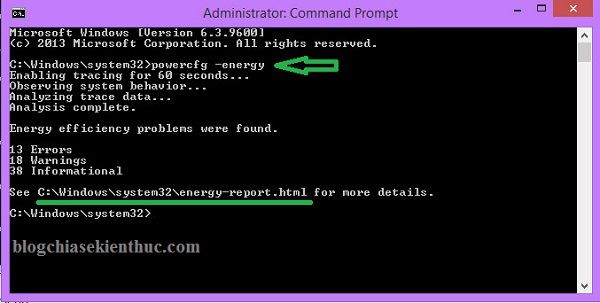
OK rồi, bây giờ bạn có thể vào theo đường dẫn để mở file đó ra. Hoặc bạn hãy làm theo một bước nữa để copy file đó ra ngoài màn hình Desktop cho tiện, bạn thực hiện như sau:
Copy lệnh sau vào cửa sổ cmd và nhấn Enter để thực hiện:
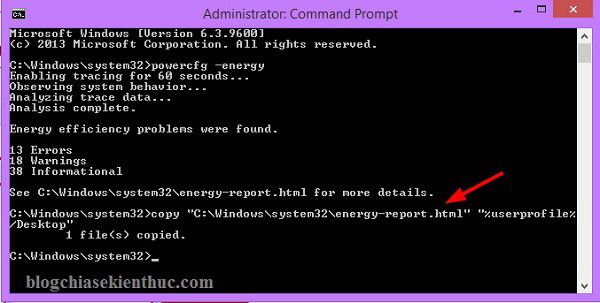
Sẽ xuất hiện một file *.html ở ngoài màn hình Desktop như thế này. Bạn hãy nhấn đúp chuột để mở nó ra để xem thông tin bên trong.
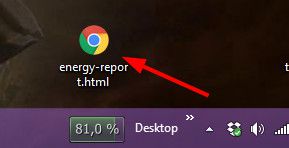
Tại đây có rất nhiều thông tin về máy tính của bạn, nhưng chúng ta chỉ quan tâm đến vấn đề trai Pin thôi nên bạn hãy tìm đến phần
Note: Bạn có thể nhấn Ctrl+F để tìm kiếm cho nhanh.
Tại đây chúng ta lấy thông số ở phần:
- Design Capacity: 41440 – Đây là dung lượng thiết kế của Pin do nhà sản xuất cung cấp.
- Last Full Charge: 35224 – Đây là dung lượng lần sạc đầy cuối cùng.
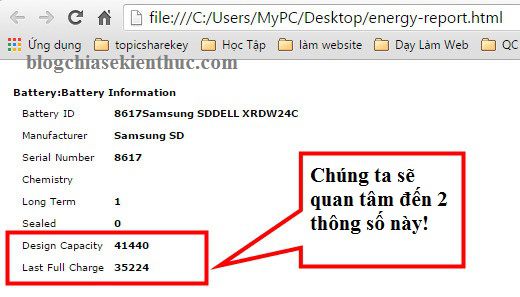
Cách tính độ chai Pin của Laptop
Có được 2 thông số trên rồi, bây giờ làm thế nào để biết được máy tính của bạn đã bị hao mòn (chai Pin) bao nhiêu % ? Bạn thực hiện phép tính như sau:
100 – (35224/41440)*100 = 15% >> Pin Laptop đã bị hao mòn 15% 

![[Thủ thuật] Tay không kiểm tra độ chay pin laptop](https://blogger.googleusercontent.com/img/b/R29vZ2xl/AVvXsEiCRpH2KWm900yPdaF9nYHJpphvYCyeiFdmsAH7kNn3PW0MTvoGKILSQAdC1b9mPgBnfHEgZWjryuIoFvmh-jyCHqq4ne_0XhSHrtZVKjZqJMsGmXPf5bNhL3AmBqZqdDp_fX4PorUzh8Dw/s72-c/kiem-tra-do-chai-cua-pin-laptop-7.jpg)




![[BTC] Bit2visitor - site kiếm Bitcoin free [BTC] Bit2visitor - site kiếm Bitcoin free](https://blogger.googleusercontent.com/img/b/R29vZ2xl/AVvXsEjG_6v4DflNAJpmyfRqjOa7Y15yPI8G6KPyPScRQrPtUDmvL8LfgHPmtfYWeXWzPO7V-w2VipH5hxWgDNsIsQ1FcGv3uGfqQD4zlixVUqFbd_U37KYN75umevaP_NugqTfm9PgPdflMZo5S/s72-c/Screenshot_3.png)



